

Click on the “More” tab followed by “Meeting Settings” under “Content Share.” This is provided you are currently sharing your screen.
#Jumpshare photos rotated for android#
#Jumpshare photos rotated how to#
How to Enable/Disable Annotation for Other Participants Photo by fauxels via PexelsĮarlier, we’ve mentioned that only the host can control permissions for the majority of in-meeting tools, including annotation. Once the presentation or meeting is over, click on the “Stop Share” option at the top of the screen.The annotation bar will offer you a variety of tools to help you get the job done. If you want to annotate the work of another presenter, you can do so by selecting “View Options” followed by “Annotate” from the top section of the page.These controls are automatically displayed when you choose the Whiteboard option. Look for and select the “Annotate” button at the top of the screen to look for the annotation bar.You’ll know that your screen is being shared when you see a green bar on top. Note that choosing select windows will only display pre-selected windows with your participants. You need to select one and click on the “Share” button afterward. The tab will present you with several options for the presentation of your screen.If the share screen option doesn’t appear at the bottom of the screen, you may be able to find it through the “More” menu. Look for the “Share Screen” option from the toolkit at the bottom of the screen.Having said this, you’re going to want to know how to pull up the annotation tools on Zoom, whether or not you are the assigned moderator or not. It’s also very useful when the topic requires a lot of discussion and decision-making.
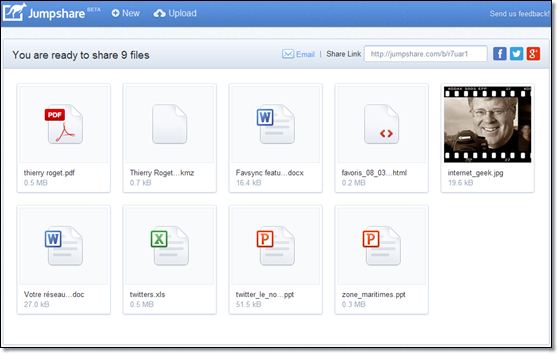
The ability to annotate text on the screen during Zoom meetings is very useful for situations when the topic is highly technical or entirely new to the audience. How to Annotate Zoom Meetings for Productive Meetings


 0 kommentar(er)
0 kommentar(er)
